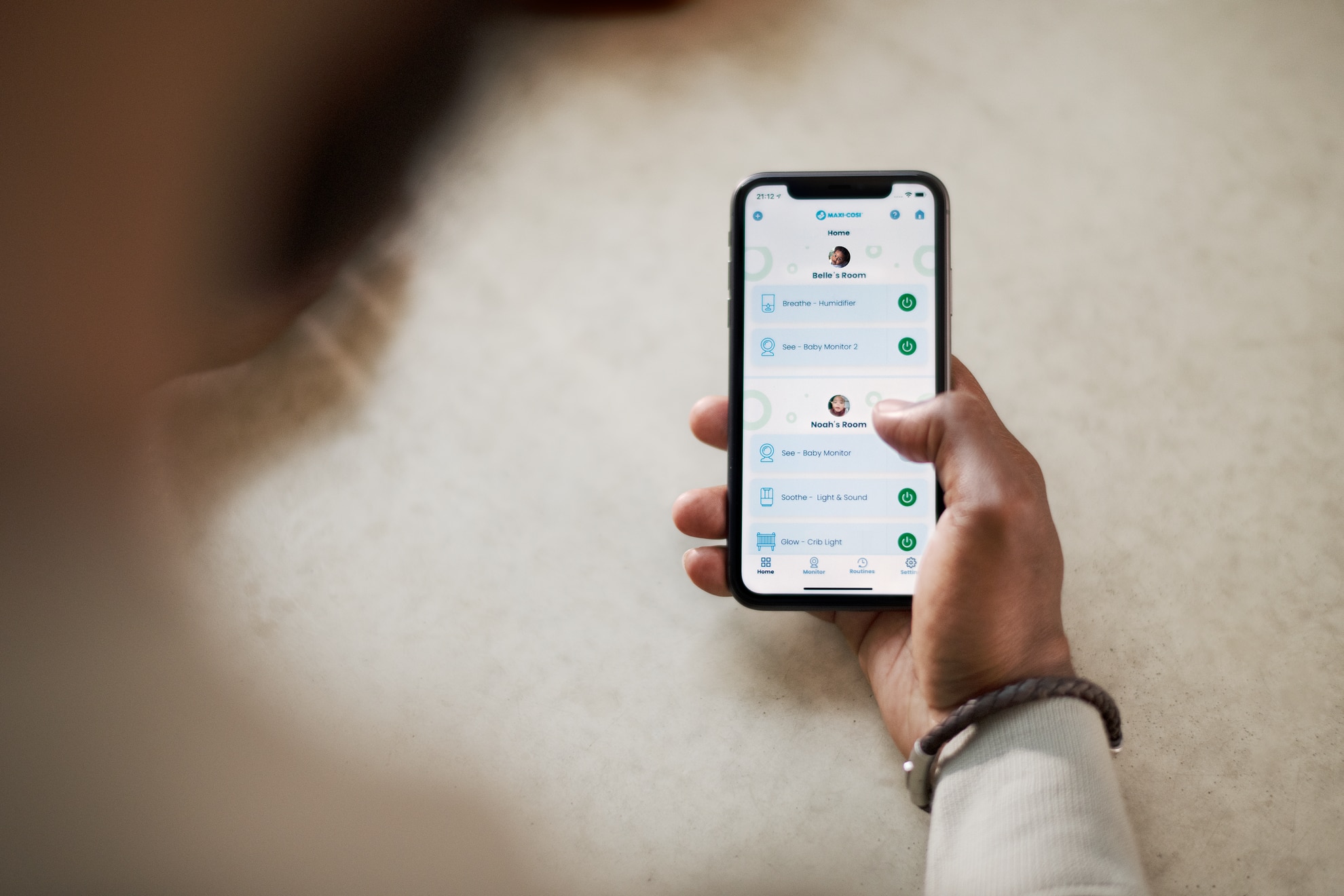
Apoye
Puedes descargar la aplicación Connected Home en App Store o Google Play.
Todos nuestros productos Maxi-Cosi Connected Home pueden configurarse con la aplicación Connected Home.
En la página de inicio, toca la flecha desplegable en la esquina superior izquierda y selecciona una casa.
Una vez abierta la aplicación Connected Home, ve a "Settings/Devices" y agrega un nuevo dispositivo. La aplicación te dará la opción de seleccionar un producto Maxi-Cosi Connected Home.
Ten en cuenta que se requiere una conexión a Internet WiFi de 2,4 GHz para configurar este producto en la aplicación Maxi-Cosi Connected Home.
Para solucionar problemas, sigue estos pasos:
1. Comprueba si tu dispositivo está encendido; es posible que el dispositivo se haya apagado debido a un mal contacto, etc.
2. Comprueba si tu dispositivo está apagado o desconectado de la red. Si es así, tardará un tiempo en volver a estar online. Espera dos minutos y luego comprueba si tu dispositivo está online (no todos los dispositivos admiten la memoria de apagado, por lo que el dispositivo se desconectará cuando se apague).
3. Asegúrate de que la señal del entorno de red donde se encuentra el dispositivo sea fuerte y estable. Solución de problemas: Usa la aplicación de prueba de velocidad de Internet para probar la velocidad de carga y descarga de tu red (carga ≥ 2 MB/s, descarga ≥ 2 MB/s, carga ≥ 16 Mbps, descarga ≥ 16 Mbps);
4. Comprueba si la red WiFi doméstica es normal o si ha cambiado el nombre o la contraseña de la WiFi. En este último caso, reinicia tu dispositivo y agrégalo nuevamente.
5. Si la red es normal pero tu dispositivo aún está desconectado, comprueba si hay demasiados dispositivos conectados a la red WiFi. Si este es el caso, reinicia el router, apaga el dispositivo y vuelve a encenderlo. Luego espera de dos a tres minutos y comprueba si el dispositivo está conectado.
6. Comprueba si el firmware es la última versión. Para comprobar esto en la aplicación, ve a Inicio, toca el ícono del dispositivo, toca el botón derecho y comprueba si hay actualizaciones de firmware.
7. También puedes usar un punto de acceso telefónico para comprobar si es un problema de red.
Si el problema persiste, te recomendamos que elimines tu dispositivo y luego lo vuelvas a agregar. Si el problema persiste, selecciona tu dispositivo en el área de comentarios del usuario en la aplicación, envía tu problema e indícanos tu cuenta de inicio de sesión y la identificación del dispositivo. Nos encargaremos de que los ingenieros de soporte técnico resuelvan este problema.
Para compartir un solo dispositivo:
1. En la página de control del dispositivo, toca el icono en la esquina superior derecha para acceder a la página de configuración del dispositivo.
2. Elige "Share Devices—Add Devices", introduce el número de teléfono/correo electrónico de los miembros de tu familia y toca "Complete".
Para compartir dispositivos familiares:
1. Accede a la página de inicio de la aplicación y selecciona "Me—Family Management".
2. Ve a la familia que quieras configurar, haz clic en "Add Members" y añade a los miembros de la familia y amigos que necesiten compartir dispositivos con la familia, para que todos los dispositivos de la familia puedan compartirse. No es necesario volver a compartir dispositivos individuales en esta operación.
3. La forma más fácil de compartir es iniciar sesión con una misma cuenta.
Nuestro dispositivo está vinculado a tu cuenta de la aplicación, por lo que aunque cambies de teléfono móvil o sistema de teléfono móvil, solo tienes que iniciar sesión en tu cuenta en la aplicación para continuar usando todos los dispositivos de tu cuenta. Si quieres usar un nuevo teléfono móvil y una nueva cuenta para controlar el dispositivo, tienes que eliminar manualmente los dispositivos de tu cuenta anterior uno por uno (especialmente para dispositivos fuertemente vinculados, como cerraduras de puertas, timbres, cámaras, etc.; de lo contrario no podrás leer esos dispositivos en tu nueva cuenta) y añadirlos uno por uno en la nueva cuenta del nuevo teléfono.
Los pasos a seguir en el PC son los siguientes:
Haz clic en el icono de red en la esquina inferior derecha del escritorio del sistema.
Haz clic en [Network and Internet settings] en el cuadro emergente.
Haz clic en WLAN en el lado izquierdo.
Haz clic en [Hardware Properties] en [WLAN].
Ahí podrás consultar la información de la banda de red.
Los pasos a seguir en el móvil son los siguientes:
Android:
Cada marca de teléfono Android es diferente. Tomemos como ejemplo un teléfono móvil Huawei. Puedes hacer clic en el nombre de WiFi conectado en la lista de WiFi y se mostrará la información correspondiente, incluida la frecuencia.
iOS:
Descarga la herramienta AirPort en la App Store.
Enciende el Wi-Fi Scanner en "Settings - Airport Tools".
Abre la aplicación y haz clic en “Wi-Fi Scan” en la esquina superior derecha. Las bandas de canal de 1-13 corresponden a 2.4G y por encima de 13 corresponden a 5G.
La cantidad de dispositivos que se pueden conectar a un router inalámbrico depende de las especificaciones del router. Por lo general, a un router doméstico pueden conectarse alrededor de 10 dispositivos.
Las configuraciones de red cambian si reemplazas el router o usas una nueva red. Para usar un dispositivo conectado a una red diferente, primero elimina dicho dispositivo, vuelve a conectarlo a la nueva red y después añádelo de nuevo. Tienes que volver a conectar todos los dispositivos WiFi y pasarelas (incluidas las pasarelas Zigbee y Bluetooth). No es necesario reconectar los dispositivos que están debajo de las pasarelas (incluidas las pasarelas Zigbee y Bluetooth). También puedes usar el modo de escaneo automático para agregar varios dispositivos a la vez.
Verifica las siguientes condiciones:
1. Asegúrate de que la señal del entorno de red donde se encuentra el dispositivo sea fuerte y estable. Solución de problemas: Descarga la aplicación Internet Speed Test, coloca tu teléfono móvil en la misma ubicación que el dispositivo y luego prueba la velocidad de carga y descarga de Internet en esa ubicación (asegúrate de que la velocidad sea al menos: carga ≥ 2 MB/s, descarga ≥ 2 MB/s o carga ≥ 16 Mbps, descarga ≥ 16 Mbps); el equipo de cámara inteligente ocupa una gran cantidad de ancho de banda de carga y se requieren al menos 4 M de ancho de banda de carga para una calidad de imagen de 1080p (0,5 MB/s, 4 Mbps); si tu dispositivo ha habilitado la función de almacenamiento en la nube, se requiere un ancho de banda de carga adicional de 2 M; confirma que tu red tiene suficiente ancho de banda de red.
2. La región donde vives ahora no es la misma que la región que seleccionaste cuando registraste tu cuenta de la aplicación. Como resultado, el servidor en la nube al que accedes cuando controlas tu dispositivo está lejos de tu lugar de residencia, lo que genera una alta latencia.
3. Nuestro servidor en la nube no puede cubrir el área donde vives, lo que provoca una alta latencia entre el servidor en la nube al que necesitas acceder y tu dispositivo.
Para ello:
1. Toca el dispositivo en la lista de dispositivos para entrar en el panel de control del dispositivo.
2. Toca el botón en la esquina superior derecha para entrar en la página de edición del dispositivo.
3. Toca Device Update para comprobar si hay actualizaciones de firmware disponibles; puedes verificar la versión de firmware de tu dispositivo al mismo tiempo.
Comprueba si la red es estable. Te recomendamos que muevas tu dispositivo a un entorno de red más estable o utilices un punto de acceso móvil para actualizar el firmware nuevamente.
Si estás actualizando el firmware de un dispositivo Bluetooth, comprueba si la aplicación siempre se ejecuta en la interfaz. Si sales de la aplicación, la actualización del firmware puede fallar.
Si ves que la versión de firmware de tu dispositivo no concuerda con la versión de firmware de otros dispositivos (el mismo modelo) y no puedes recibir la actualización de firmware impulsada por la aplicación, significa que el firmware aún está en la etapa de prueba y el fabricante del dispositivo aún no lo ha impulsado completamente. Si aún así quieres actualizar al firmware más reciente, puedes enviarnos tus comentarios y te enviaremos el firmware más reciente (deberás proporcionar la ID virtual de tu dispositivo).
Si el problema persiste, proporciónanos la ID de tu aplicación, la ID del dispositivo y el número de versión de firmware del dispositivo.
Abre nuestra aplicación
Ve al panel de control del dispositivo que deseas ver y haz clic en el botón en la esquina superior derecha.
Haz clic en "Device Information" y verás la información "Virtual ID" del dispositivo.
Haz clic en el botón "Check Firmware Update" y verás el número de versión de firmware del dispositivo.
Gracias por tu apoyo y comprensión.
Se puede iniciar sesión en una cuenta en varios teléfonos móviles y usarla al mismo tiempo.
Los usuarios que inician sesión en la aplicación a través de un inicio de sesión de terceros o un método de inicio de sesión con un solo clic deben vincular una cuenta de correo electrónico en el botón "Me — Settings" en la esquina superior derecha, en "Account and Security", y luego hacer clic en "Change Login Password" (no hay una contraseña inicial en el inicio de sesión de terceros) para establecer una contraseña inicial.
Tus datos están seguros y protegidos. La transmisión de datos está totalmente encriptada para que tus momentos en familia sigan siendo privados.
Puedes hacer clic en "User Agreement" y "Privacy Policy" debajo del botón de inicio de sesión en la interfaz de inicio de sesión para acceder, o hacer clic en "User Agreement" y "Privacy Policy" debajo del botón Get Verification Code en la interfaz de registro para consultarla. Si ya has iniciado sesión en la aplicación, puedes hacer clic en el botón "Me—Settings" en la esquina superior derecha, en "Privacy Settings", para ver el acuerdo de usuario y la política de privacidad.